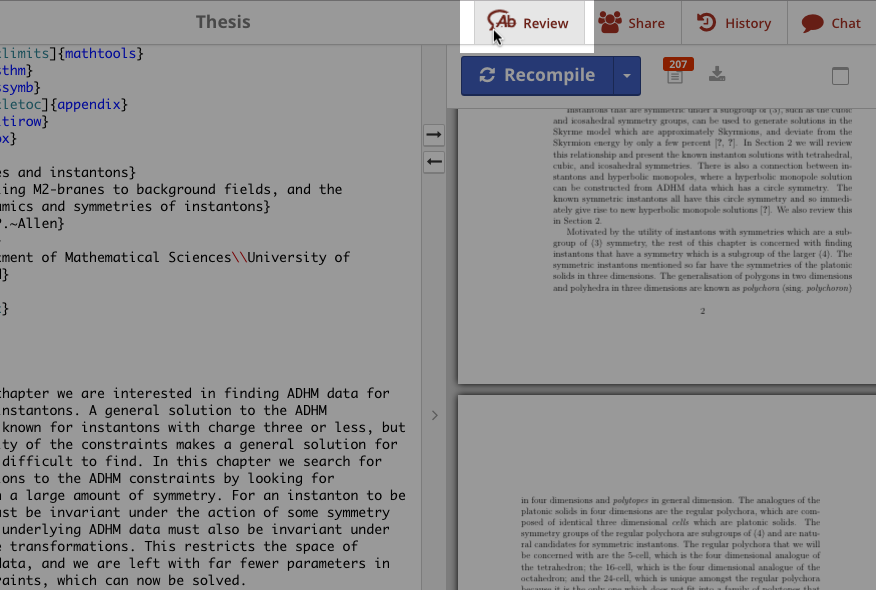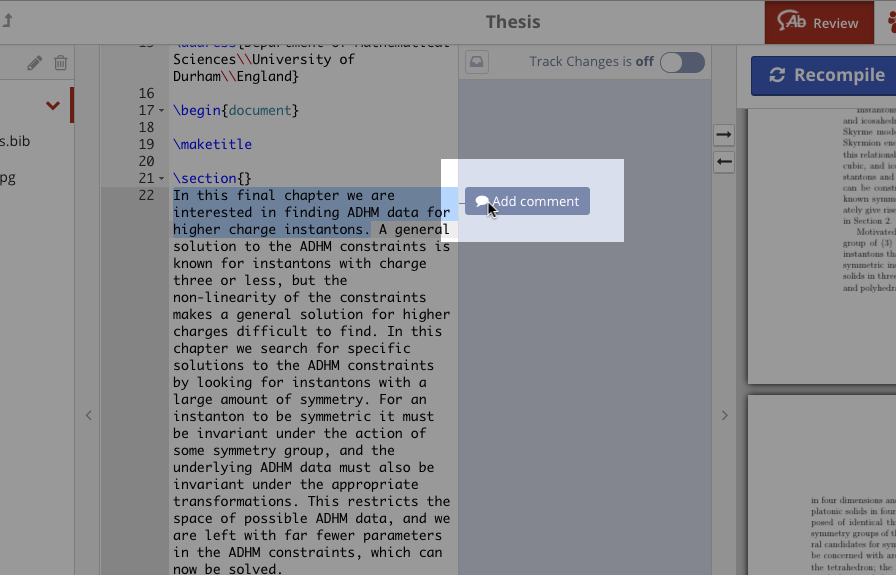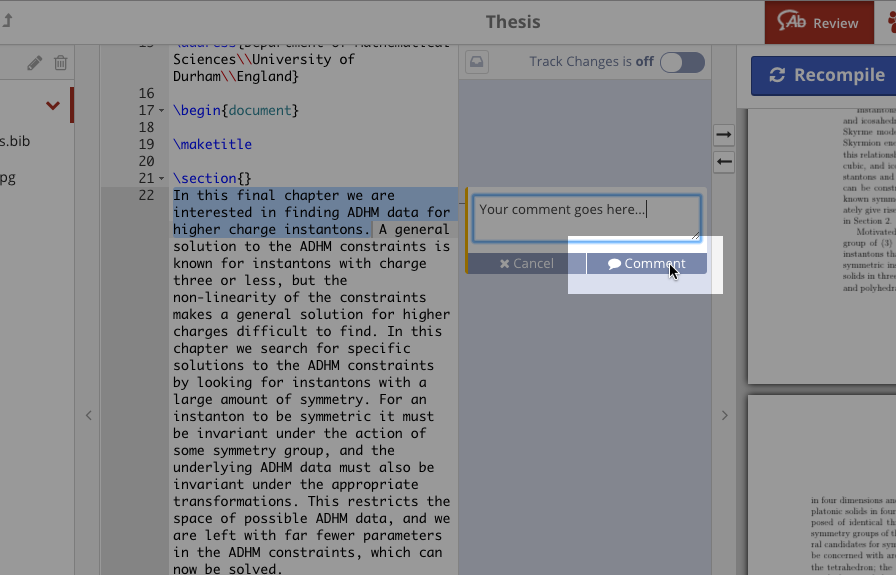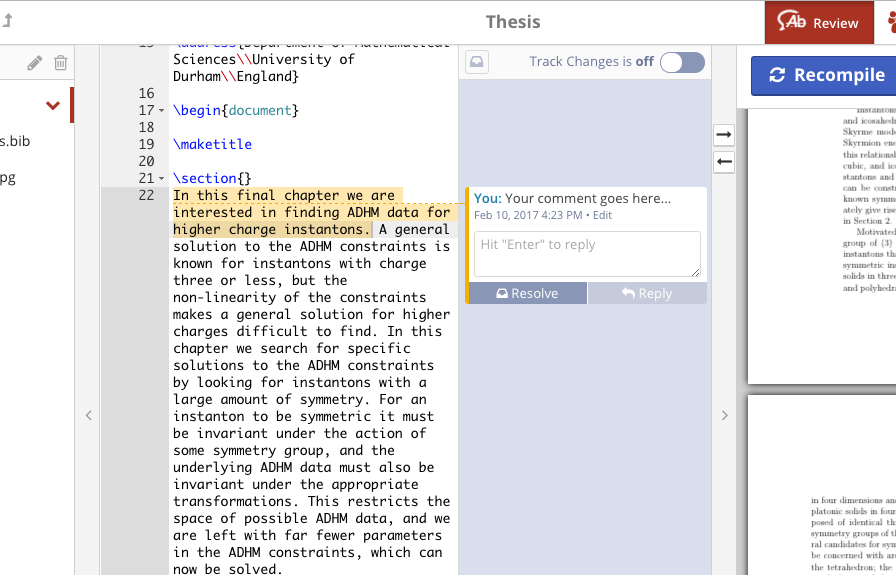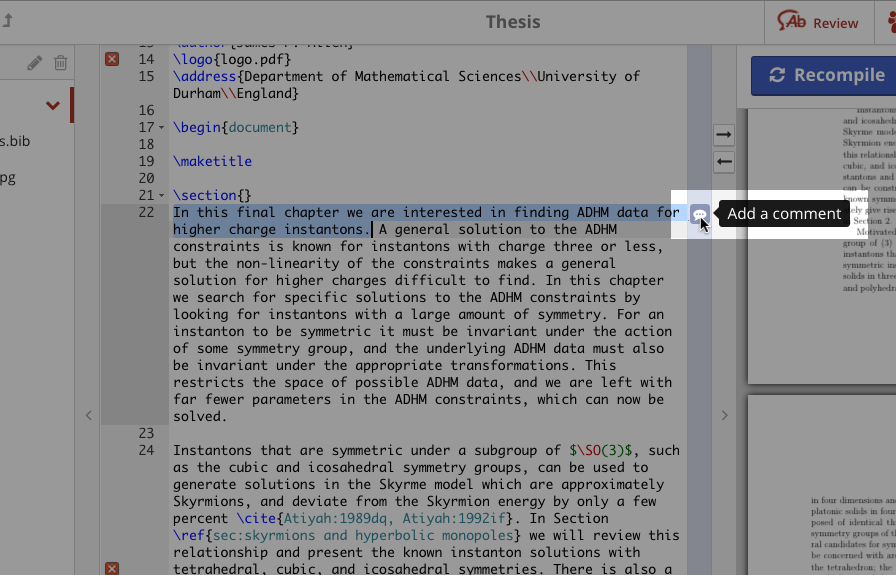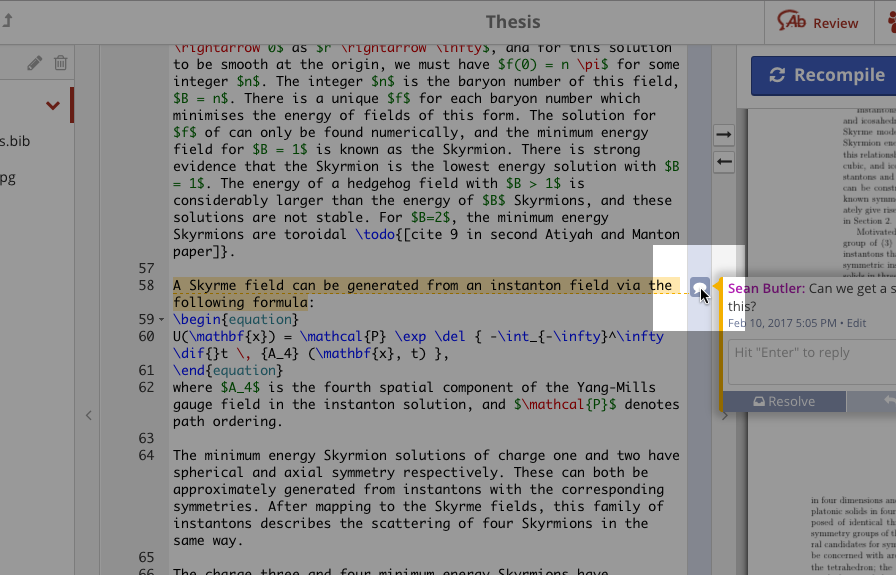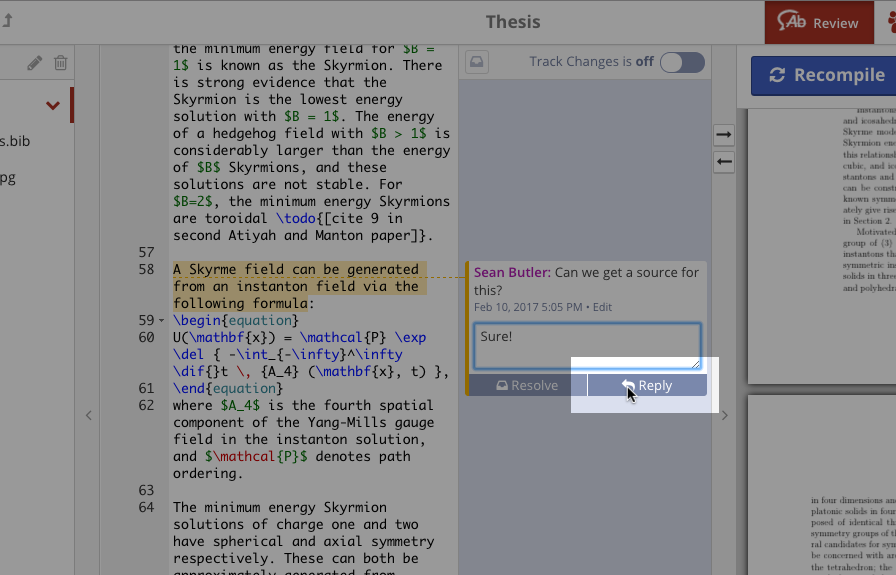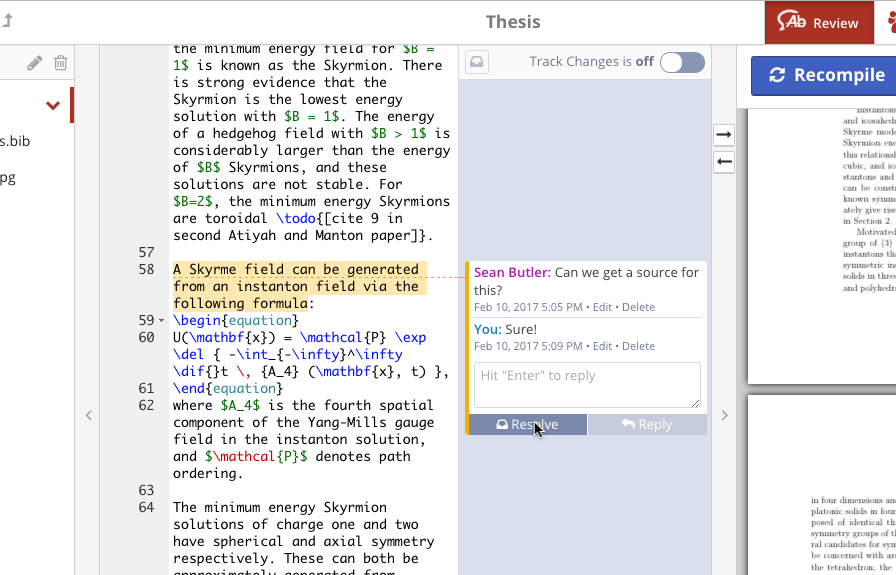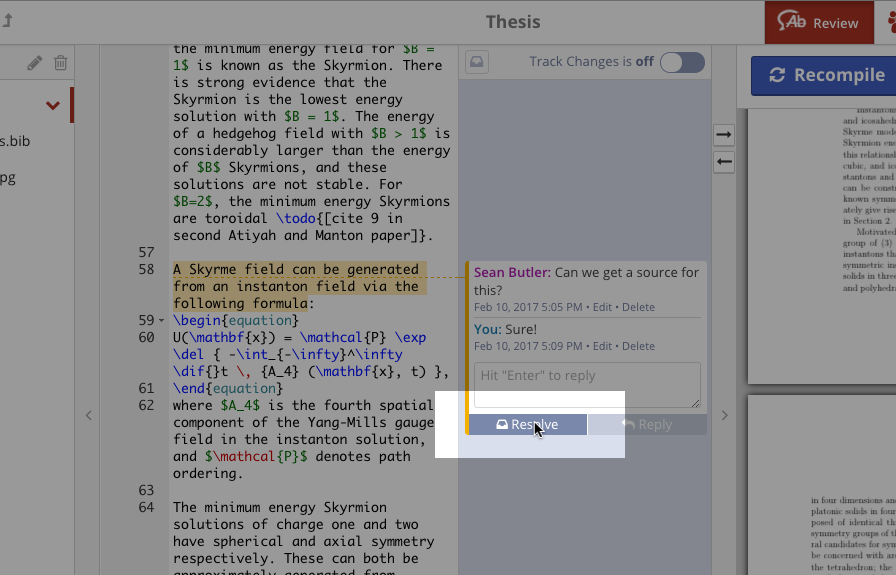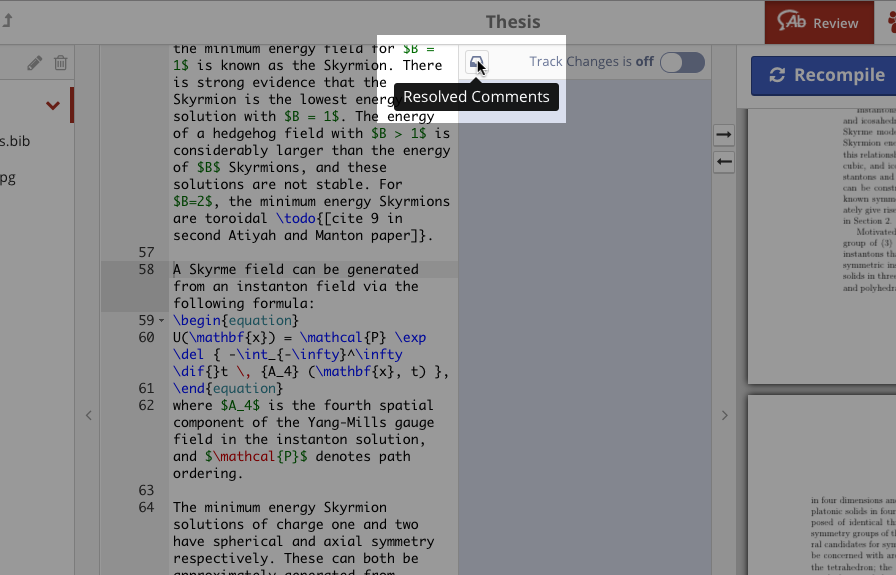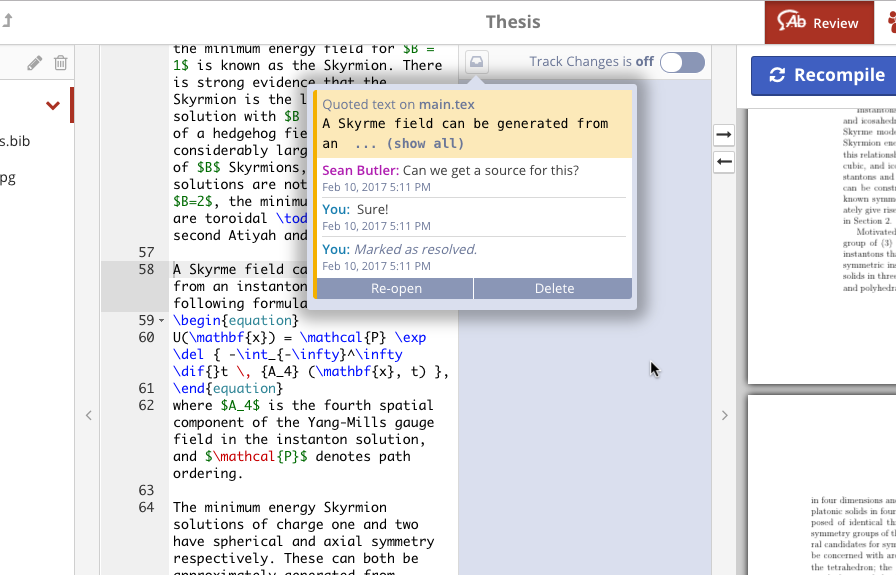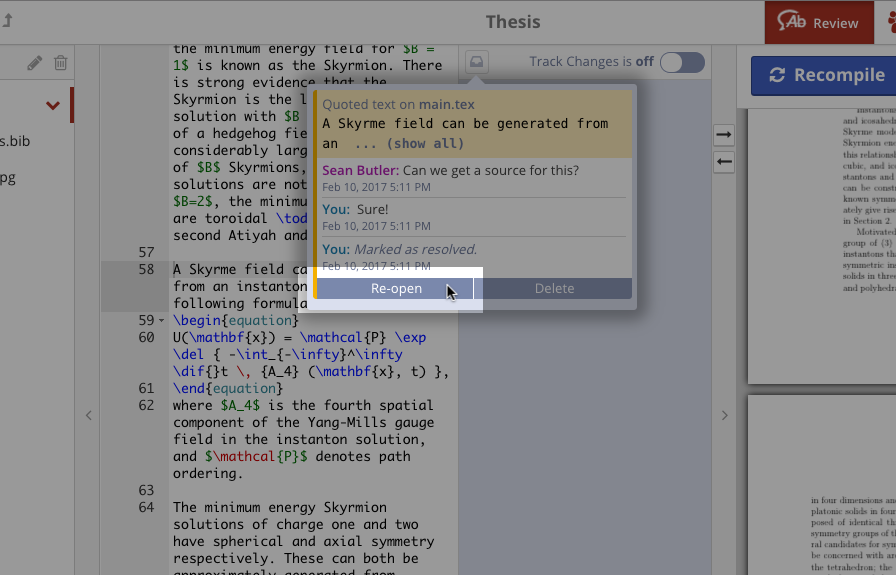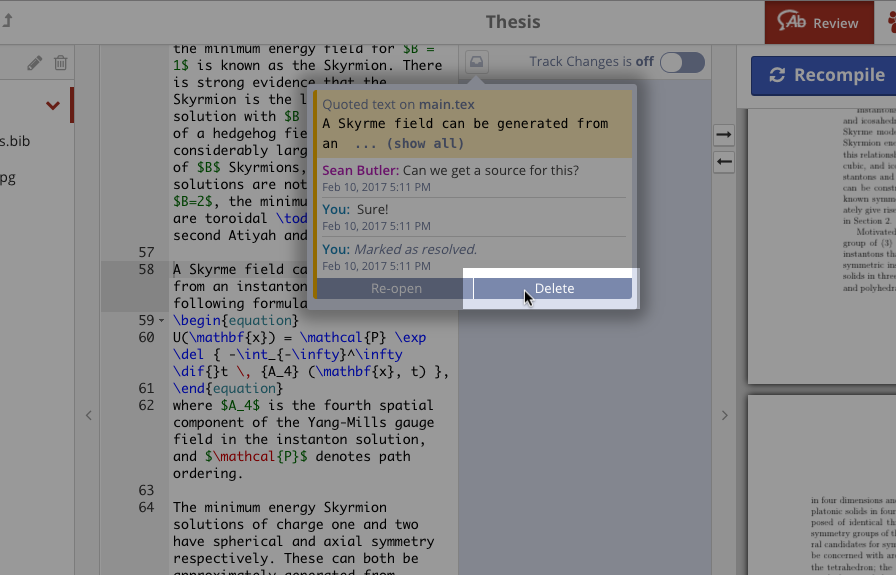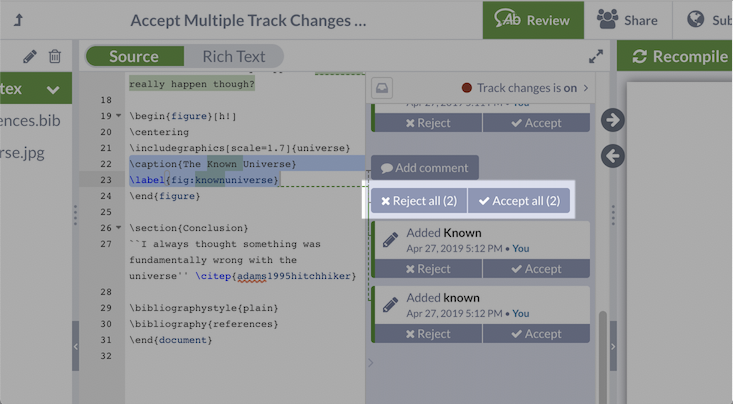Track Changes in Overleaf
Tracking changes and leaving comments on your LaTeX code can be very helpful. You can track the changes made by some or all authors to see their revisions at a glance, and use comments to suggest changes, ask for sources, discuss the tone or simply as a reminder that something needs to be done. Comments can be replied to, resolved and permanently deleted. This article explains how to use this great new tool on Overleaf v2.
Adding comments
|
In the editor move your cursor to the upper right corner and click the Review icon |
|
Then select the portion of text you wish to comment on and click on the Add comment button |
|
An entry box will appear. Type your comment in the available text area and submit it by clicking on Comment |
|
Upon submitting, the commented portion of text will be highlighted and a comment entry will exist in the Review panel. Your peers will be able to see and reply to your comment. |
|
Alternatively, if you do not wish to open the Review panel, you can just select a portion of text and click on the |
Replying to comments
|
Access the existing comment thread by clicking on the associated |
|
Type your reply in the available text area, below the comment thread, and submit it by clicking on Reply |
|
Your reply will be added to the comment thread. You can then edit or delete it, wait for further replies, or resolve the thread. |
Resolve, re-open and delete comment threads
|
To access resolved comment threads, open the Resolved Comments |
|
Upon opening the Resolved Comments |
|
You can restart the discussion from the Resolved Comments tray clicking the Re-open button. The comment thread will appear again in the Review panel, as well as the highlighted text. |
|
If you wish to permanently delete a comment thread, proceed as above but click the Delete button. This action is definitive. |
Accepting or rejecting multiple revisions
|
If you've reviewed a number of revisions and would like to accept or reject them all, select the regions of text containing the revisions you'd like to act on. Then use the "Reject all" or "Accept all" buttons that appear as appropriate. The action you select will be applied to each of the selected comments. |
Overleaf guides
- Creating a document in Overleaf
- Uploading a project
- Copying a project
- Creating a project from a template
- Including images in Overleaf
- Exporting your work from Overleaf
- Working offline in Overleaf
- Using Track Changes in Overleaf
- Using bibliographies in Overleaf
- Sharing your work with others
- Debugging Compilation timeout errors
- How-to guides
LaTeX Basics
- Creating your first LaTeX document
- Choosing a LaTeX Compiler
- Paragraphs and new lines
- Bold, italics and underlining
- Lists
- Errors
Mathematics
- Mathematical expressions
- Subscripts and superscripts
- Brackets and Parentheses
- Fractions and Binomials
- Aligning Equations
- Operators
- Spacing in math mode
- Integrals, sums and limits
- Display style in math mode
- List of Greek letters and math symbols
- Mathematical fonts
Figures and tables
- Inserting Images
- Tables
- Positioning Images and Tables
- Lists of Tables and Figures
- Drawing Diagrams Directly in LaTeX
- TikZ package
References and Citations
- Bibliography management in LaTeX
- Bibliography management with biblatex
- Biblatex bibliography styles
- Biblatex citation styles
- Bibliography management with natbib
- Natbib bibliography styles
- Natbib citation styles
- Bibliography management with bibtex
- Bibtex bibliography styles
Languages
- Multilingual typesetting on Overleaf using polyglossia and fontspec
- International language support
- Quotations and quotation marks
- Arabic
- Chinese
- French
- German
- Greek
- Italian
- Japanese
- Korean
- Portuguese
- Russian
- Spanish
Document structure
- Sections and chapters
- Table of contents
- Cross referencing sections and equations
- Indices
- Glossaries
- Nomenclatures
- Management in a large project
- Multi-file LaTeX projects
- Hyperlinks
Formatting
- Lengths in LaTeX
- Headers and footers
- Page numbering
- Paragraph formatting
- Line breaks and blank spaces
- Text alignment
- Page size and margins
- Single sided and double sided documents
- Multiple columns
- Counters
- Code listing
- Code Highlighting with minted
- Using colours in LaTeX
- Footnotes
- Margin notes
Fonts
Presentations
Commands
Field specific
- Theorems and proofs
- Chemistry formulae
- Feynman diagrams
- Molecular orbital diagrams
- Chess notation
- Knitting patterns
- CircuiTikz package
- Pgfplots package
- Typing exams in LaTeX
- Knitr
- Attribute Value Matrices
Class files
- Understanding packages and class files
- List of packages and class files
- Writing your own package
- Writing your own class
- Tips